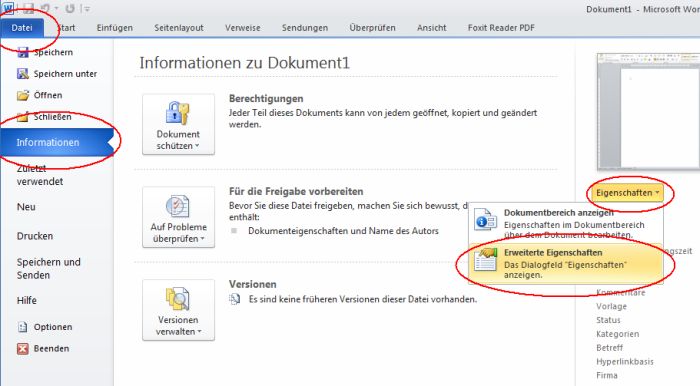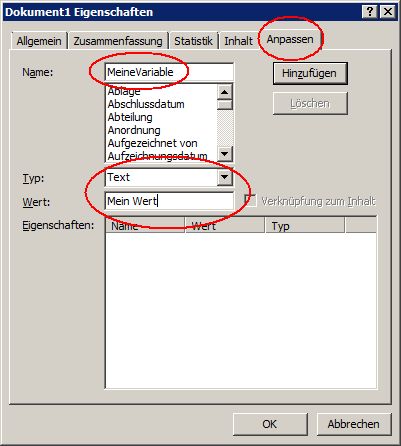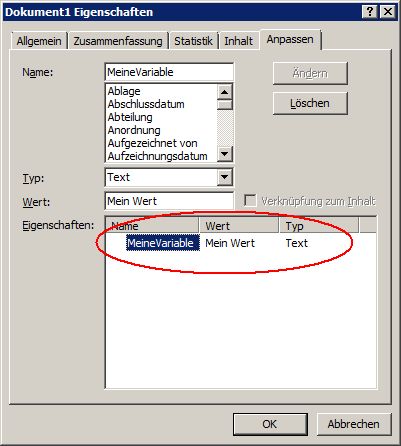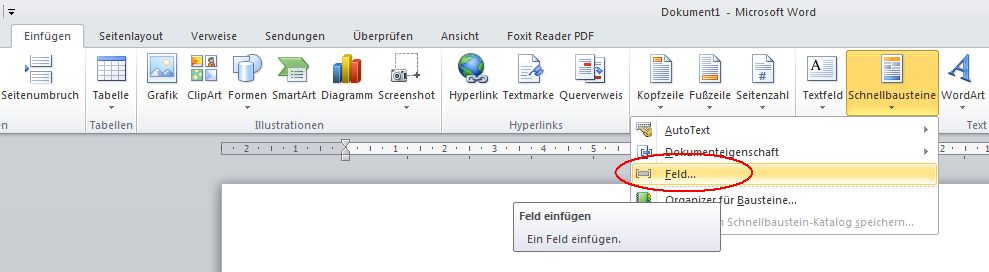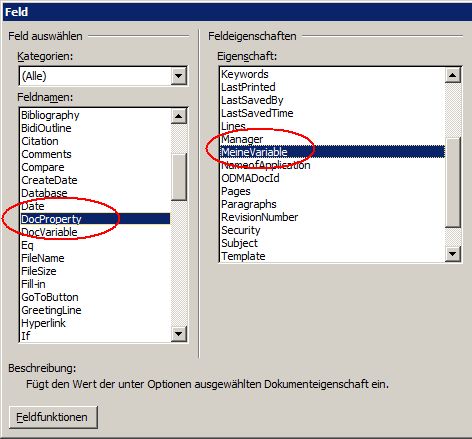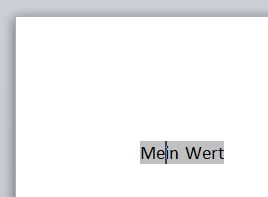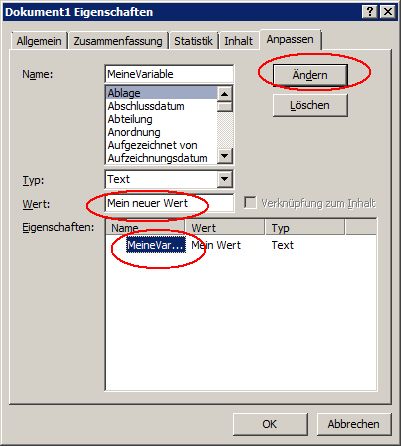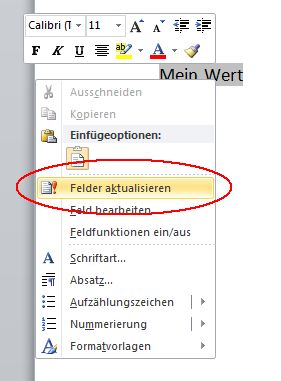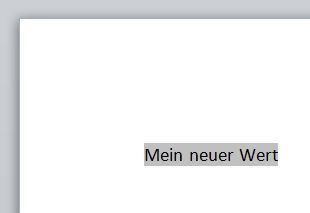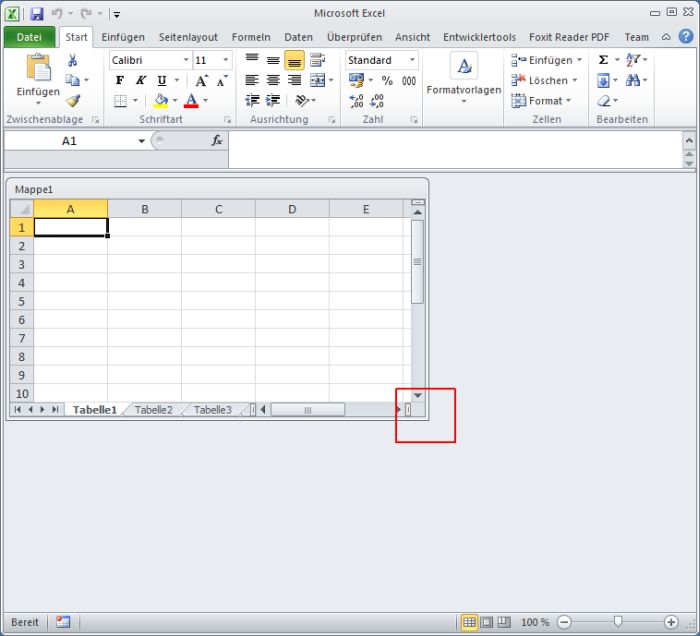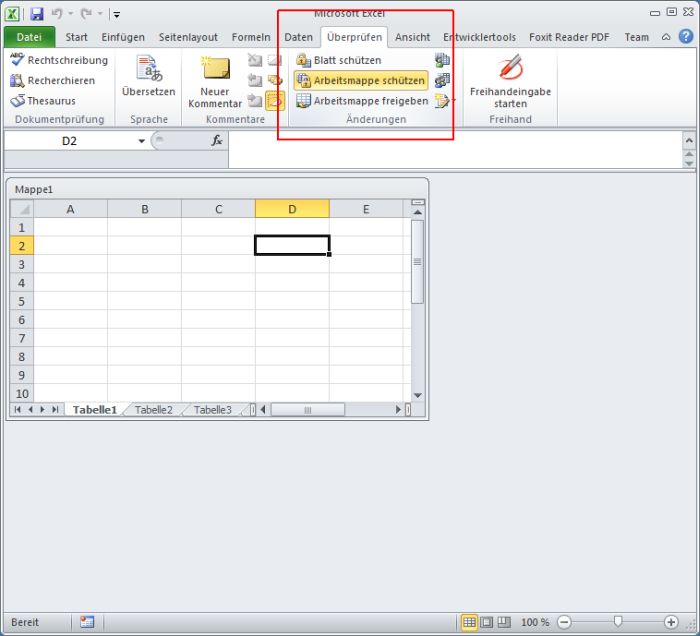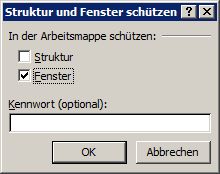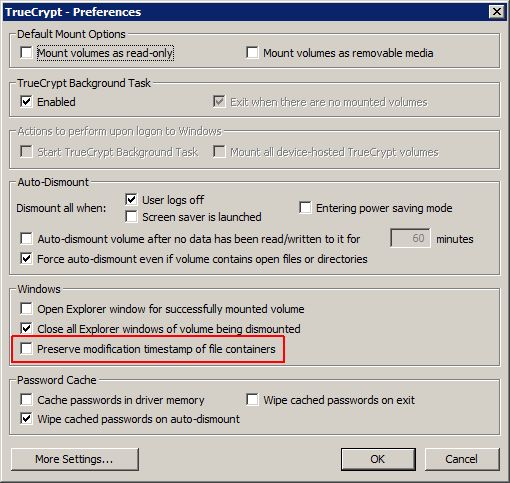Eine Kollegin von mir wollte wissen, wie man Variablen in Microsoft Word* anlegt und sie im Text verwendet. Sie möchte gerne einen bestimmten Text, z.B. den Namen einer Person, als Variable hinterlegen, um ihn später an einer zentralen Stelle ändern zu können. Der Name soll dann automatisch im gesamten Dokument auf den neuen Wert geändert sein.
Suchen und Ersetzen hilft dabei nicht richtig weiter, weil man jeden einzelnen gefundenen Wert manuell prüfen müsste. Es könnte ja sein, dass gar nicht der gesuchte Name gemeint ist, sondern eine andere Person, die zufällig den gleichen Namen hat.
Die Anforderung lässt sich mit Microsoft Word recht einfach umsetzen. Es gibt so genannte Dokumenteigenschaften, die zentral gesetzt und dann im Text einfach als Feld referenziert werden können. Nach Änderungen können diese Felder dann aktualisiert werden und enthalten sofort den geänderten Wert.
Es folgt eine Schritt-für-Schritt-Anleitung, wie solche Dokumenteigenschaften als Variablen genutzt werden können.
Dokumenteigenschaft definieren
Die erweiterten Eigenschaften definiert man Seit Word 2007 unter: Datei -> Informationen -> Eigenschaften -> Erweiterte Eigenschaften.
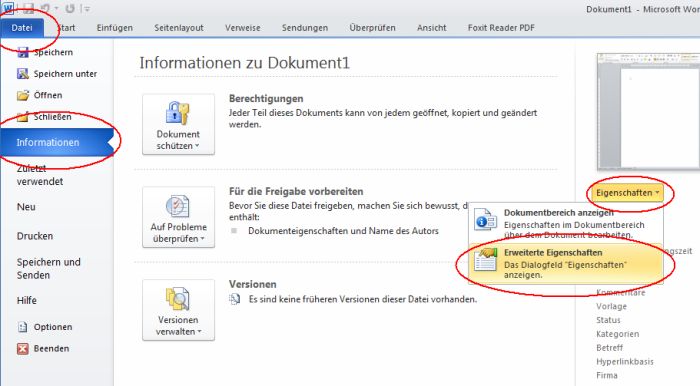
Unter dem Reiter Anpassen kann man dann mittels Name, Typ und Wert eine “Variable” hinzufügen.
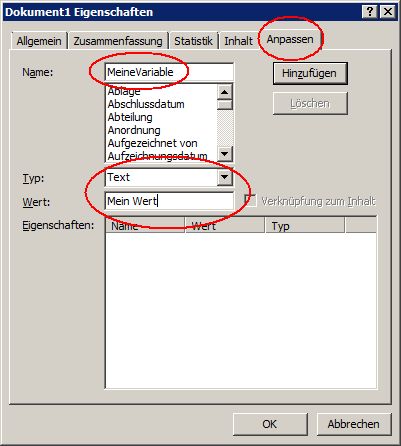
Sie sollte danach in der Liste unter Eigenschaften erscheinen.
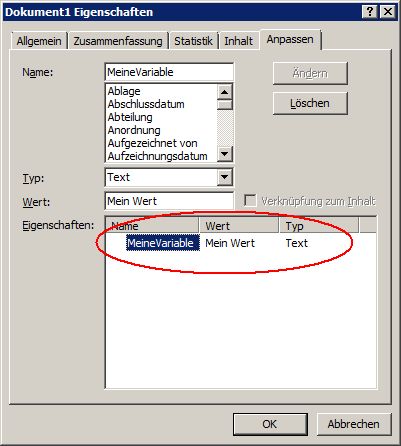
Eigenschaft im Text referenzieren
Die neu angelegte Eigenschaft (oder auch eine bereits vorhandene bzw. eingebaute) kann nun im Text mittels Einfügen -> Schnellbausteine -> Feld eingefügt werden.
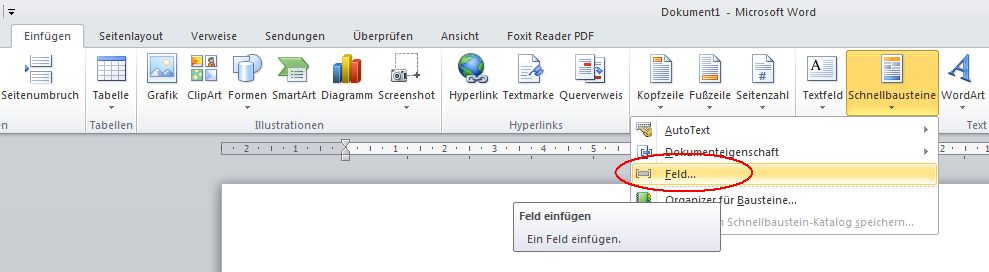
Unter Feldnamen muss das Feld DocProperty ausgewählt werden und dann in der rechten Liste Eigenschaft die gewünschte Eigenschaft.
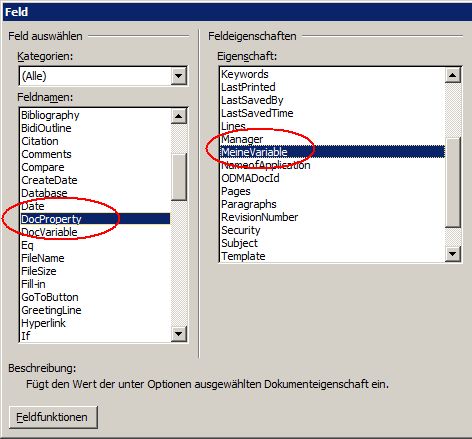
Im Word-Dokument sollte nun der eingestellte Wert sichtbar sein. Wenn man den Cursor auf dem Wert platziert sollte er grau hinterlegt werden. Das heißt, dass es sich bei diesem Text um ein Feld handelt, das automatisch generiert und z.B. auch aktualisiert werden kann (wie z.B. ein Inhaltsverzeichnis).
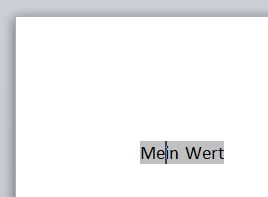
Eigenschaft ändern
Wenn nun der Wert der Variablen geändert werden soll, kann man wie bei der Definition unter Datei -> Informationen -> Eigenschaften -> Erweiterte Eigenschaften den Wert verändern und abspeichern.
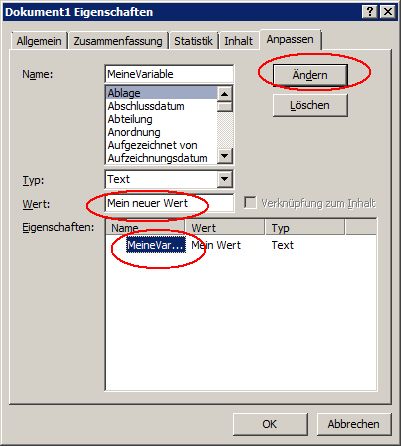
Referenzen im Text aktualisieren
Die Felder im Text enthalten nicht automatisch den neuen Wert! Sie müssen einmal mit der rechten Maustaste angeklickt und aktualisiert werden.
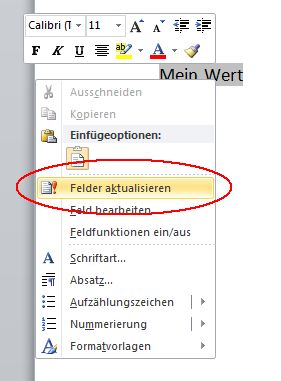
Danach sollte dann der neue Wert zu sehen sein.
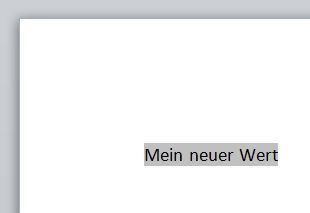
Alle Referenzen auf einmal aktualisieren
Wer mehrere Referenzen in seinem Text hat, kann schlecht jedes Feld einzeln aktualisieren (das dauert viel zu lange und man übersieht evtl. ein Feld). Der einfachste Weg ist, mit STRG+a den gesamten Text zu markieren und dann F9 zu drücken. Das ist der Shortcut für Felder aktualisieren.